|
Ekran edycji projektu tablicy
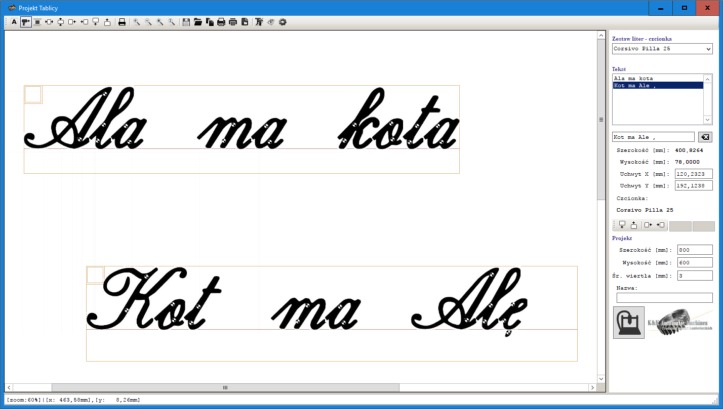
W lewym górnym rogu znajduje się pasek narzędzi aplikacji, a w nim kolejno:

- Nowy tekst - wstawia nową linię tekstu do naszego projektu (tekst edytujemy wybierając go z listy z prawej strony ekranu). Linię tekstu przesuwamy chwytając lewym przyciskiem myszki lewy-górny róg linii - pole obrysowane kwadratem.
- Pokaż otwory - wynikiem włączenia tej opcji jest wyświetlenie otworów dla wprowadzonych liter
- Dopasuj do siatki w [mm] - jeśli opcja ta jest załączona, to podczas przesuwania linii tekstu na ekranie, punkt początkowy linii (uchwyt, jej lewy-górny róg) zostanie dopasowany do siatki 1[mm]
- Centruj tekst w poziomie - wywołanie tej opcji na wybranej linii tekstu powoduje ustawienie tej linii po środku w osi X projektu. Szerokość całego projektu podajemy po prawej stronie ekranu
- Centruj tekst w pionie - wywołanie tej opcji na wybranej linii tekstu powoduje ustawienie tej linii po środku w osi Y projektu. Wysokość całego projektu podajemy po prawej stronie ekranu
- Przesuń 1mm w lewo - przesuwa zaznaczony linię tekstu w lewo o 1mm
- Przesuń 1mm w prawo - przesuwa zaznaczony linię tekstu w prawo o 1mm
- Przesuń 1mm w górę - przesuwa zaznaczony linię tekstu w górę o 1mm
- Przesuń 1mm w dół - przesuwa zaznaczony linię tekstu w dół o 1mm
- Wyświetl linie wydruku [A4-poziomo] - załączenie opcji wyświetla linie wydruku dla formatu A4
- Powiększ - wyświetla projekt powiększając go za każdym kliknięciem o 40%
- Pomniejsz - wyświetla projekt pomniejszając go za każdym kliknięciem o 40%
- Pokaż cały rysunek - 20% - wyświetla rysunek z powiększeniem 20%. (Parametr [zoom:20%] w lewym dolnym rogu ekranu (pasek stanu) wskazuje aktualnie zastosowane powiększenie)
- Powiększenie 100% - wyświetla rysunek z powiększeniem 100%
- Zapisz projekt - zapisuje utworzony projekt w pliku z rozszerzeniem *.kkp
- Otwórz projekt - otwiera zaznaczony projekt w aplikacji
- Kopiuj współrzędne otworów do schowka Windows Ctrl+C/Ctrl+V - klikając tę opcję kopiujemy współrzędne otworów naszego projektu do schowka Windows. Po skopiowaniu, możemy ich użyć np. w notatniku Windows wywołując opcję kopiowania do notatnika np. kombinacją przycisków Ctrl+V
- Drukuj - pełny projekt - uruchamia wydruk projektu - wszystkie strony A4
- Drukuj - tylko tekst - uruchamia wydruk jedynie poszczególnych linii tekstu
- Nowy projekt - zakłada nowy projekt w aplikacji
- Edytor czcionek - edytor czcionek zapisanych w bazie danych aplikacji, realizuje też dokładanie nowych czcionek do bazy danych aplikacji
- Menadżer czcionek - zarządza zapisanymi w naszej bazie czcionkami. Wprowadza możliwość wymieniania się czcionkami z innymi kamieniarzami.
- Konfiguracja - konfiguracja aplikacji: dopasowanie widoku naszego ekranu monitora do realnych wymiarów czcionek, konfiguracja połączenia z maszyną
Po prawej stronie ekranu został umieszczony panel edycji projektu:
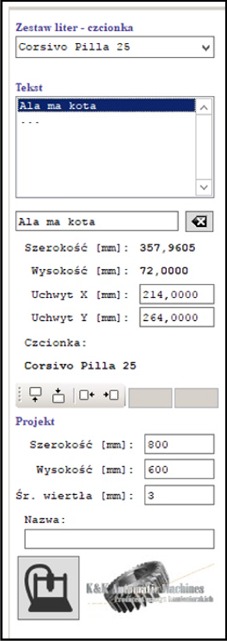
Zestaw liter - czcionka - z listy wybieramy typ/rodzaj czcionki zapisanej w naszej bazie danych, której użyjemy w naszym projekcie. Możemy używać wielu zestawów liter od różnych firm w tym samym projekcie.
Tekst - zestaw parametrów opisujących pojedynczą utworzoną przyciskiem Nowy tekst linię tekstu. Klikając na linię tekstu znajdującą się na wyświetlanej liście wybieramy linię,
którą chcemy wyedytować w polu poniżej. Obok pola edycji znajduje się przycisk usuwający z projektu linię. Poniżej pola edycji wyświetlają nam się parametry opisujące linię, takie jak: "Szerokość", "Wysokość" linii tekstu. Następnie mamy dwa pola edycyjne, wskazujące uchwyt linii tekstu poniżej których znajduje się pole z nazwą czcionki używanej w edytowanej linii.
Następnie mamy pasek przycisków wprowadzający możliwość przesuwania zaznaczonych myszką liter/czcionek w edytowanej linii tekstu.
Projekt - zestaw parametrów opisujących projekt. Kolejno "Szerokość", "Wysokość", "Średnica wiertła", "Nazwa".
IKONKA MASZYNY - kwadratowy przycisk znajdujący się obok loga firmy uruchamia okno pracy z maszyną.
|